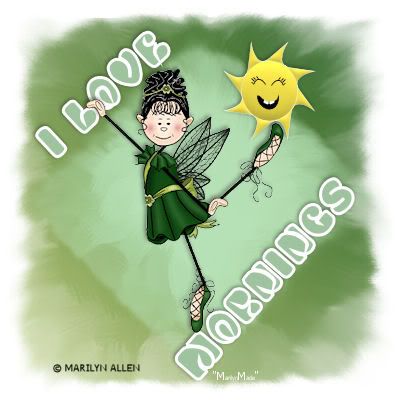|
| Title: Using a Mask | |
| SiggySafe > PSP > Tips | Go to subcategory: |
| Author | Content |
|
shirleyej
|
|||
|
Date Posted:11/24/2008 01:00:41 AMCopy HTML To use a mask : Open a new canvass Flood fill one layer with any color Flood fill another layer with any color with the latest - filled - layer active Go to Layers -- scroll down to load/save mask a window pops up --- you choose your mask after it's loaded on your canvas -- delete the mask -- when it says do you wanna ...... click yes.... And continue making your tag Sorry ---- a window pops up --- you choose your mask after it's loaded on your canvas -- delete the mask -- when it says do after it's loaded on your canvas -- delete the mask off your layers pallette you wanna ...... click yes.... And continue making your tag |
|||
|
shirleyej
|
Share to:





 #1
#1
|
||
|
Re:Using a Mask Date Posted:11/24/2008 01:01:50 AMCopy HTML
|
|||
|
shirleyej
|
Share to:





 #2
#2
|
||
|
Re:Using a Mask Date Posted:11/24/2008 03:01:33 AMCopy HTML |
|||
|
shirleyej
|
Share to:





 #3
#3
|
||
|
Re:Using a Mask Date Posted:11/27/2008 10:50:04 PMCopy HTML Using Masks in Paint Shop Pro One of the powerful features of Paint Shop Pro is Masks, which can be used to accurately select an irregular portion of an image and copy the selection to another image. To make the selection, open the image in Paint Shop Pro. Set the foreground color to white and the background color to black. Open the Layer Palette if it isn't open by clicking its icon Move the "Mask" layer below the Background layer. (To do this, one must convert the background layer to a regular layer by double-clicking on it. This will bring up the Layer dialog. Rename it if desired (the viewlet names it "Photo") and click OK. To get the Layer Palette out of the way, click the Allow Auto Roll-Up icon which will cause the palette to be minimized when the mouse is clicked outside of it. Now click Masks|New|Hide All, then Masks|Edit, then Masks|View Mask. The image on the screen will now have a red overlay on it. This is the mask. The object of the procedure is to remove the mask from that portion of the image which will be used on another image. Select the Paint Brush tool. Painting the mask with white (hold down the left mouse button and move the cursor over the desired area) removes the mask. If by mistake too much is removed, painting that area with black (hold down the right mouse button) will restore the mask to it. For greater accuracy, zoom the image to a larger size and/or use a smaller brush size. After the mask has been removed from the entire area of interest, click Selections|From Mask. The area that has had the mask removed will now be surrounded by a moving dashed line, showing what has been selected. To obtain a clearer view of the selection, click Masks|View Mask (which will toggle the mask off). The selected area will now be shown surrounded by the selection line and without the mask. In order to use the selection, one will cut and paste it. If the "Mask" layer is the active layer, however, what will be cut is the white portion of the mask which has been selected. To prevent this, open the Layer Palette and click on the "Photo" layer to make it the active layer. To use the selection now, click Edit|Cut. Open the image that the selection is to be placed into if it isn't already open. Click it to select it, then click Edit|Paste. Of the choices in the viewlet, Paste|As New Layer is chosen. The selection appears in the new image and it can be dragged to the desired location. When this is done, click Layers|Merge All (Flatten). If Paste|As New Selection had been chosen, after the selection has been placed one would click Selections|Select None to establish the selection as a part of the modified image. At this point the new image can be saved and used wherever desired. |